Chapter 10 Annex: the shell
This chapter is based on the Data Carpentries The Unix Shell and Introduction to the Command Line for Genomics lessons.
10.1 Introduction
Learning objectives:
- Learn what the shell is and why it is important for bioinformatics.
- Learn how to work with files and navigate directories.
- Learn how run shell scipts.
What is a shell and why should I care?
A shell is a computer program that presents a command line interface which allows you to control your computer using commands entered with a keyboard instead of controlling graphical user interfaces (GUIs) with a mouse/keyboard combination.
There are many reasons to learn about the shell:
- Many bioinformatics tools can only be used through a command line interface, or have extra capabilities in the command line version that are not available in the GUI. This is true, for example, of BLAST, which offers many advanced functions only accessible to users who know how to use a shell.
- In bioinformatics you often need to do the same set of tasks with a large number of files. Learning the shell will allow you to automate those repetitive tasks and leave you free to do more exciting things.
- The shell makes your work less error-prone. When humans do the same thing a hundred different times (or even ten times), they’re likely to make a mistake. Your computer can do the same thing a thousand times with no mistakes.
- The shell makes your work more reproducible. When you carry out your work in the command-line (rather than a GUI), your computer keeps a record of every step that you’ve carried out, which you can use to re-do your work when you need to. It also gives you a way to communicate unambiguously what you’ve done, so that others can check your work or apply your process to new data.
- Many bioinformatic tasks require large amounts of computing power and can’t realistically be run on your own machine. These tasks are best performed using powerfull remote computers or cloud computing, which can only be accessed through a shell.
In this lesson you will learn how to use the command line interface to move around in your file system.
How to access the shell
On a Mac or Linux machine, you can access a shell through a program called Terminal, which is already available on your computer. If you’re using Windows, you’ll need to download a separate program to access the shell.nux machine, you can access a shell through a program called Terminal, which is already available on your computer. If you’re using Windows, you can install a Windows Subsystem for Linux. We are going to the use RStudio Terminal.
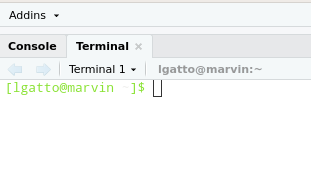
At any point, you can use the clear command or the Ctrl+L keyboard
shortcut to clear the screen.
The Shell
The shell is a program where users can type commands. With the shell, it’s possible to invoke complicated programs like climate modeling software or simple commands that create an empty directory with only one line of code. The most popular Unix shell is Bash (the Bourne Again SHell — so-called because it’s derived from a shell written by Stephen Bourne). Bash is the default shell on most modern implementations of Unix and in most packages that provide Unix-like tools for Windows.
When the shell is first opened, you are presented with a prompt, indicating that the shell is waiting for input.
$The shell typically uses $ as the prompt, but may use a different
symbol. In the examples for this lesson, we’ll show the prompt as $
. Most importantly: when typing commands, either from these lessons or
from other sources, do not type the prompt, only the commands that
follow it.
So let’s try our first command, ls which is short for listing. This
command will list the contents of the current directory:
$ ls
Desktop Downloads Movies Pictures
Documents Library Music PublicIf the shell can’t find a program whose name is the command you typed, it will print an error message such as:
$ ks
ks: command not foundThis might happen if the command was mis-typed or if the program corresponding to that command is not installed.
10.3 Working with Files and Directories
To create a directory, you can use the mkdir command, short for
make directory:
$ mkdir my_dirTo create (empty) files, use the touch command:
$ touch my_file.txt► Question
Make sure you are in the wsbim2122_data directory and create a new one
called wsbim2122_notes and, in that directory, 3 files respectively
called shell_notes.txt, report.Rmd and omics.md.
Note that the files created above contain a file name
(shell_notes, report, omics) and the file extension (txt,
Rmd and md)! You can of course create a file without extension,
but you (and the computer) won’t know what type of file it is from its
name.
The tips about variable naming that we saw in previous years also hold for file names. Complicated names of files and directories can make your life painful when working on the command line. Here we provide a few useful tips for the names of your files.
Don’t use spaces. Spaces can make a name more meaningful, but since spaces are used to separate arguments on the command line it is better to avoid them in names of files and directories. You can use
-or_instead.Don’t begin the name with
-(dash). Commands treat names starting with - as options.Stick with letters, numbers, . (period or ‘full stop’), - (dash) and _ (underscore).
Many other characters have special meanings on the command line. There are special characters that can cause your command to not work as expected and can even result in data loss.
If you need to refer to names of files or directories that have spaces or other special characters, you should surround the name in quotes (““).
Viewing files
To view a file, you can use cat to display the whole file at
once. This might work for the file that you just edited (try it out),
but not for any of the files in the wsbim2122_data/data directory.
► Question
- Navigate to the
wsbim2122_data/datadirectory. - View the content of one of the files starting with
seq. - Use either of
headortailto view the few first and last lines of that fils. - How many first and last lines to you see? Read the
headmanual page to view the 20 first/last lines.
cat is a terrific program, but when the file is really big, it can
be annoying to use. The program, less, is useful for this
case. less opens the file as read only, and lets you navigate
through it. The navigation commands are identical to the man program:
- use
bto go backward - use
gto go to the beginning - use
Gto go to the end - use
qto quit
► Question
View any of the seq using less.
less also gives you a way of searching through files. Use the /
key to begin a search. Enter the word you would like to search for and
press enter. The screen will jump to the next location where that word
is found.
Shortcut: If you hit / then enter, less will repeat the
previous search. less searches from the current location and works its
way forward. Scroll up a couple lines on your terminal to verify you
are at the beginning of the file. Note, if you are at the end of the
file and search for the sequence CAA, less will not find it. You
either need to go to the beginning of the file (by typing g) and
search again using / or you can use ? to search backwards in the
same way you used / previously.
► Question
Search for the sequence TATATA in your file.
Using a text editor in the shell?
For this course, given that we are using RStudio, you will be able to view and edit your files with it directly. However, this won’t be possible if you use the terminal outside of RStudio, such as when you connect to a server.
There exist several text-based editors, i.e. editors that can be used
in the shell without a dedicated graphical user interface. Here, we
will use nano for its simplicity.
Open one of the files that you just created with
$ nano shell_notes.txtLet’s type in a few lines of text. Once we’re happy with our text, we
can press Ctrl+O (press the Ctrl or Control key and, while
holding it down, press the O key) to write our data to disk (we’ll
be asked what file we want to save this to: press Return to accept
the suggested default).
Once our file is saved, we can use Ctrl+X to quit the editor and
return to the shell.
Creating, moving, copying, and removing
Make sure you are inside the wsbim2122_data/data directory and create
two new directories, namely fas and sim.
To copy the seq_1.fas file into the fas:
$ cp seq_1.fas fas► Question
- Verify that the file now also exists in the
fasdirectory. - Copy the
sim_1.csvfile into thesimdirectory and check that it worked.
To move the seq_2.fas file into the fas:
$ mv seq_2.fas fas► Question
- Verify that the file now also exists in the
fasdirectory only. - Move the
sim_2.csvfile into thesimdirectory and check that it worked.
We now have two copies of the seq_1.fas and sim_1.csv files. The
rm command can be used to delete them, either one by one
$ rm seq_1.fas
$ rm sim_1.csvor in one go
$ rm seq_1.fas sim_1.csvWe can use wildcards for accessing or manipulate multiple files at
once. For instance, to move all fas files to the seq directory, we
can:
$ mv seq*.fas seq► Question
- Copy all the
csvfiles into thesimdirectory. - Delete all
csvfiles in thedatadirectory.
► Question
Reproduce the following folder structure
wsbim2122_data/new_dir
wsbim2122_data/new_dir/file1.txt
wsbim2122_data/new_dir/file2.txt
wsbim2122_data/new_dir/data/seq_1.fas
wsbim2122_data/new_dir/data/sim_100.csv
10.4 Data analysis in the shell
Above, you searched for the TATATA pattern in one of the fas
files. We could do the same thing without opening the file with the
grep command.
$ grep TATATA seq_1.fasThe command above greps all the lines that match the pattern of
interest and prints them in the standard output. If there’s one a few,
we could easily count the lines. Firstly, this approach is error
prone, as it relies on a manual step. Secondly, it doesn’t
scale. Instead, we can use the wc, short for word count
command. Let first test it on the seq_1.fas file:
$ wc seq_1.fas► Question
Read the
wcmanual page to understand the output.Can you adapt the command above to return the number of lines only.
Below we first redirect the output of grep into a new file and
then count the number of lines with wc:
$ grep TATATA seq_1.fas > tatata_1
$ wc tatata_1The > file.txt redirects the output to a file called file.txt. If
a file named file.txt already exists, the it will be overwritten. If
however, you want to add the output to file.txt, then you should use
>>. Execute following lines to compare the two redirection
operators.
$ wc -l seq_1.fas > nlines1.txt
$ wc -l seq_2.fas > nlines1.txt
$ wc -l seq_1.fas > nlines2.txt
$ wc -l seq_2.fas >> nlines2.txt
cat nlines1.txt
cat nlines2.txtTo avoid the creation of this intermediate file, the output of grep
can be directly piped into wc:
$ grep TATATA seq_1.fas | wc► Question
Cound the number of line containing the TATATA pattern in all the
fas files.
► Question
How many
fasfiles do you have?Use
headto extract only the sequence headers (the first lines) from all thefasfiles.Use
grepto extract only the sequence headers (the first lines) from all thefasfiles.Use
grepto extract everything but the sequence headers from all thefasfiles. See thegrepmanual page to find an appropriate tag.
► Question
- Navigate to your directory containing the
sim_*.csvfiles. - Look at a couple of them and familiarise yourselves with their content.
- How many files are there?
- How many points where simulated over all files?
- How many points with
idb where simulated over all files? - How many points with
idd where simulated over all files?
► Question
Imagine that you task is to load all the simulation data into R to
compare the x and y values for each id. You could read each
file into R individually and then combine the
data.
An alternative would be to use what we have learned so far to create a
single file, all_sims.csv containing all the simulation data.
Check that the number of line in all_sims.csv matches what you found above.
10.5 Writing scripts
A really powerful thing about the command line is that you can write scripts. Scripts let you save commands to run them and also lets you put multiple commands together. Though writing scripts may require an additional time investment initially, this can save you time as you run them repeatedly. Scripts can also address the challenge of reproducibility: if you need to repeat an analysis, you retain a record of your command history within the script.
Let’s create a shell script that combines all the simulation files into a single new file. This will allow us to easily recreate that file once additional simulations are performed.
- Start by creating a new file that will contain the script, giving
it the extension
.sh.
touch combine_all_simulations.shAdd the shell commands from the exercise into that file. You can use an editor, either
nanodirectly from the terminal, or RStudio.Execute your script with
sh combine_all_simulations.shMaking the script into a program
Let’s test the -l (for long) tag of ls
$ ls combine_all_simulations.sh
-rw-rw-r-- 1 lgatto lgatto 79 sept. 17 22:32 combine_all_simulations.shThis long output gives us, in addition to the file name, the time and data is was created, the owner (and group) of the file (twice lgatto here) and the files permissions.
There are ten slots in the permissions list. The first character in this list is related to file type, not permissions, so we’ll ignore it for now. The next three characters relate to the permissions that the file owner has, the next three relate to the permissions for group members, and the final three characters specify what other users outside of your group can do with the file. We’re going to concentrate on the three positions that deal with your permissions (as the file owner).
Figure 10.1: The 10 slots defining the file permission (figure from the Data Carpentry’s Working with Files and Directories lesson.
Here the three positions that relate to the file owner are rw-. The
r means that you have permission to read the file, the w indicates
that you have permission to write to (i.e. make changes to) the file,
and the third position is a -, indicating that you don’t have
permission to execute that file, i.e. to run it as a program.
Our goal for now is to change permissions on this file so that it becomes executable. An for security purposes, we want only the file owner to be able to execute it.
$ chmod u+x combine_all_simulations.sh
$ ls -l combine_all_simulations.sh
-rwxrw-r-- 1 lgatto lgatto 79 sept. 17 22:32 combine_all_simulations.shAnd now, it will be possible to execute the script without excplicitly
using sh.
combine_all_simulations.shIf you want to make sure you don’t want to inadvertently delete a
file, it is possible to remove all w permissions:
$ chmod a+w combine_all_simulations.sh
$ ls -l combine_all_simulations.sh
-r-xr--r-- 1 lgatto lgatto 79 sept. 17 22:32 combine_all_simulations.shIf you now try to delete the file with rm combine_all_simulations.sh, you’ll be asked if you want to override
your file permissions:
rm: remove write-protected regular file ‘combine_all_simulations.sh'?If you enter n (for no), the file will not be deleted. If you enter
y, you will delete the file. This gives us an extra measure of
security, as there is one more step between us and deleting our data
files.
Important: The rm command permanently removes the file. Be
careful with this command. It doesn’t just nicely put the files in the
Trash. They’re really gone.
By default, rm will not delete directories. You can tell rm to
delete a directory using the -r (recursive) option.
To complete this chapter on shell, let’s conclude by mentioning the R
system() and system2() functions, that enable to invoke a system
command such as a shell script:
10.6 References
- The Data Carpentries The Unix Shell and Introduction to the Command Line for Genomics lessons.
- Bioinformatics Data Skills (Buffalo 2015Buffalo, Vince. 2015. Bioinformatics Data Skills. O’Reilly Media, Inc.).
Page built: 2025-11-01 using R version 4.5.0 (2025-04-11)